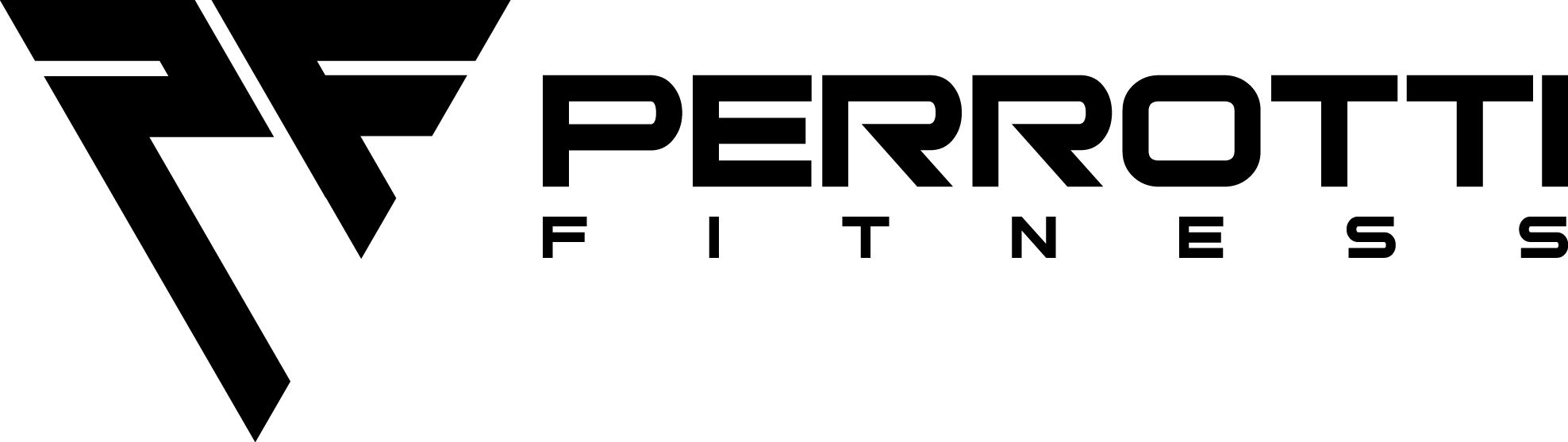VIDEO TUTORIALS
MAILCHIMP EMAIL 1
MAILCHIMP (CONTINUED)
HOW TO CREATE A BLOG (1)
HOW TO CREATE A NEW BLOG (1)
IN SUMMARY:
Prepare your Blog written content and Title in advance - you can then paste it inside the Blog page & format it with H1 /H2 /H3 Titles.
Prepare your Blog ‘Thumbnail’ graphic for your Blog in Canva - (download it as Jpeg at 80%). Rename of your Jpeg image should be in lower case letters and-use-hyphens-to-avoid-spaces. Use descriptive words to name your images.
To add new Blog - press the plus sign ➕ inside your Blog and start writing the Title, and body text. I suggest you save it (saves automatically as a ‘Draft’) and continue editing in the web page (as opposed to the Blog pop-up window)
Format the Text and create titles by simply selecting text and changing it to H2 / H3.
Adding a few keywords & 1 or 2 categories: your Blog categories are: Diet, Fitness Advice, Healthy Lifestyle & training. So every post you write should fall into one f these categories. I don’t think you need more than this. Keywords will work almost as ‘Hashtags’ - please watch the video.
Add a call to action Button at the bottom - button (with a link to Contact page)
Canva Link to your Blog Thumbnail graphics is: https://www.canva.com/design/DADpUu8LSbI/TnoKiDNKv-u4jH1A9e5Fuw/edit
HOW TO CREATE A BLOG (CONTINUED)
ADDING NEW TESTIMONIALS
ADD NEW BEFORE & AFTER PHOTOS
(TO ALL THE BEFORE/AFTER GALLERIES ON YOUR WEBSITE)
IMAGES
UPLOADING NEW IMAGES
Always think about if your image content is 100% right for your page - think how it will look on your page!
Landscape or Square images work best.
Store your image content in a separate folder on your computer / Google drive/ Dropbox, etc.
Name your images in lower case letters and-use-hyphens-to-avoid-spaces. Use descriptive words to name your images.
All new images you upload to your Squarespace website need to be less than 500kb. This is because Large images over 500kb will make your website slow! Therefore often when images are larger than 500 - you need to ‘optimise them using a free online tool: www.tinyjpeg.com
JPEG images are best (as opposed to PNG - as PNG are OFTEN larger.)
When using https://tinyjpg.com/ - you can optimise your images & keep this as a separate folder - or update your current one (beware not to delete any important photo content)!
To insert a new image into your website: ‘Insert an image Block’
Click to select or drag-and-drop an image to upload an image from your chosen folder, which is named properly and is less than 500KB.
Use “spacer” blocks or “divider-lines” to space out and divide content as needed.
Additional resources: free professional stock images, which can be downloaded & used from the following two websites: https://www.pexels.com/ and https://unsplash.com/
Additional reading (on Squarespace website: https://support.squarespace.com/hc/en-us/articles/206542517-Formatting-your-images-for-display-on-the-web